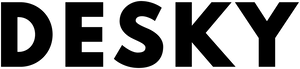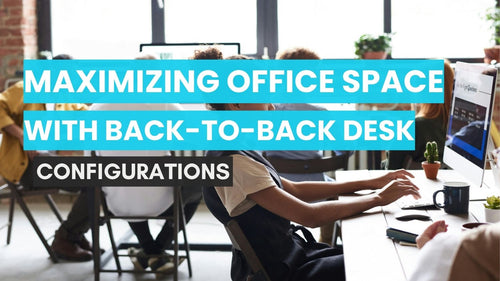News
Ergonomic Laptop and Monitor Setups for your WFH Desk
Hayden AdamsIf you only work from home occasionally, you may be familiar with the dread of suddenly trying to fit your entire work life onto a tiny laptop screen. And if you’re just leaping into the wfh life, you may be finding out fast that your laptop screen is nothing like enough virtual real estate for your job.
If you’re tired of eye strain, tiny meetings and hundreds of minimised tabs, it might be time for you to jump on board and connect a monitor to your laptop. But that’s easy enough to say, and not always so easy to do. That’s why we’ve prepared this complete guide to hooking up your laptop to a monitor, covering all the bases - and we’ve even included some cute design and set up ideas at the end to get you thinking.
Setting Up a Second Monitor for Your Laptop
Working with one monitor is fine, but a desk setup with laptop and monitor is much better, helping to declutter your screens and improve efficiency and productivity.
The best desk setup for monitor and laptop provides more virtual workspace, allowing you to use multiple applications simultaneously, edit documents side by side, multitask more effectively, and reduce time lost accessing minimized apps and documents.
Before connecting a secondary monitor to your laptop, you need to locate the appropriate port. Most laptops come with either an HDMI or DisplayPort, which are standard ports for connecting external displays. Once you have identified the port, you will need to find a compatible cable for the monitor you plan to purchase. It's recommended to choose a cable with a high-quality build to ensure a stable and reliable connection.
How do I Arrange my Desk with Two Monitors and Laptop?

How to position laptop and monitor setups effectively depends largely on the amount of space you have available. For a laptop and monitor ergonomic setup, it is common to place the monitor behind the laptop to ensure a clear view over your laptop while maintaining proper posture and reducing strain during work.
If you are using two screens, it makes most sense to have them sat next to each other - whether this is possible will depend on the size of your desk, and the size of the monitors you want to pair. Even our smallest standing desk in the Desky range can accommodate most dual screen setups, but bigger is always better in our opinion.
When selecting your monitor, there will be many factors you’ll want to consider which we won’t cover in detail here, but be sure the model you're looking at has the adjacent ports to your laptop - sounds simple, but many people forget. You can also take into account specifications such as contrast ratios, response time, resolution, and price, but that’s not for us to discuss here.
You'll also need to think about the placement of your laptop, and whether or not you are going to use a riser and an additional keyboard. This is generally a much safer approach in terms of ergonomics, and we explain this in more detail later.
Remember that you might not necessarily need to buy a brand-new monitor; an older monitor or any compatible screen may work just fine if you're pushed. There are many online marketplaces where you can find used and second hand monitors, which can be a very cost effective choice if you only plan to use it occasionally.
And you’ll be relieved to know that setting up the second screen itself is remarkably easy. Once you plug it in, your computer or laptop should automatically recognize the additional device - so no lengthy or complicated setup procedures are required.
It is worth considering a monitor stand or a monitor arm however, as this will help you find the best placement, and make for the most ergonomic workspace. But otherwise, that's it! Setting up a second screen is really that simple. You won't need to repeat these steps every time you shut down or restart your computer. And even better, your computer will automatically revert to its previous settings if you decide to remove the second screen.
Positioning Dual Monitors
Dual monitors, when positioned correctly, can significantly enhance usability and productivity. Assembling them adjacent maximises ease of usage, allowing for simple eye movements across screens, rather than stressful neck and head manoeuvring.
In terms of monitor height, aim for the top of the screens to align with or fall below eye level. Large monitors of over 30” should be placed such that the eye level fits into the upper third of the area. Remember, your comfort is essential - keep tweaking until perfection.
Best Position For Monitor Stand
Interestingly, there is no "one-size-fits-all" approach for positioning a monitor stand. Naturally, the prime location lies at or slightly below your eye level. Bear in the mind the rule of flexibility – as user comfort varies, position your screen to eliminate strain on your eyes, neck and back. Laptop users may also benefit from a laptop stand, which applies the same principle of raised viewing for a more ergonomic experience.
How To Mount Dual Monitor Stand
No stress, mounting a dual monitor stand can be attained with relative ease. After choosing your optimal position, tightly secure the stand to your desk, ensuing it's fixed and won't move with regular use. Attach your monitors to the stand, making sure they're safe and secure. Lastly, adjust the height and tilt per individual preference and comfort.
{{ spec_single_eco_mount }}
Connecting a MacBook to a Second Monitor
Adding a screen to your MacBook is very similar in effect to hooking up a monitor to a laptop. You’ll notice when setting up your macbook that you have the choice of extending the view to the second screen or duplicating the laptop screen.
MacBooks offer the option to connect via a USB-C or ThunderBolt, depending on your model - some older machines also support HDMI. If your monitor supports a direct connection, that's great; otherwise, you'll need to use an adapter. Luckily a wide range of adapters are available for MacBook, enabling you to connect to monitors which utilise HDMI and a host of other connectors.
Having found the appropriate cable to connect the MacBook to the monitor, turn on the MacBook and click on the Apple logo. Navigate to "System Preferences" and select "Display." In the "Arrangement" tab, arrange the screens to match their physical layout on your desk. Choose "Mirror Display" if you want both screens to display the same content, or leave the box blank if you prefer to extend one screen to the other.
And, voila! These simple steps are all it takes to connect a MacBook to a second monitor, allowing you to enjoy the benefits of working with dual screens without having to change up your laptop.
How To Ensure My MacBook Pro Acknowledges An External Monitor
Nobody wants to be left guessing whether their MacBook Pro recognizes an external monitor. Knowledge is power, and in this case, it's also an assurance. Firstly, make sure you've correctly linked your MacBook Pro to the monitor.
Then, you prompt the MacBook Pro to recognize your setup by heading to the system settings in your Apple menu, selecting 'Displays', and following the prompts.
Are All Monitors Compatible with Mac?
Connecting a MacBook Pro or MacBook Air to most monitors is generally quite simple. Monitors that feature USB-C ports offer convenient accessibility, and a good portion support DisplayPort Alt Mode.
Some even possess the powerful Thunderbolt capability that MacBook's support, making monitor selection an important consideration when aiming to optimize your MacBook use.
Why an Ergonomic Setup for Your Laptop and Monitors Matters

The setups in this article are designed to help improve your comfort at work, whether you’re using a laptop monitor setup or a more advanced home office setup with laptop and monitor. Ergonomics play an important role in performance, productivity, and even employee engagement, as this 2022 study shows. Enhancements like monitor arms and keyboard trays can be added to create a more ergonomic laptop desk setup with monitor, helping you stay upright and level with your keyboard and screen for optimal comfort and efficiency.
Finding your ideal laptop with monitor setup is not just about organising your space effectively; it is also a low key form of self-care that promotes your overall well-being. In the long run, using an inappropriate chair or an uneven desk can lead to discomfort and pain, and negatively affect not just your work but the rest of your life. Now that we’re working from home more often, it’s important that we remain mindful of ergonomics in our home workspaces too.
Remember, each laptop workstation setup idea is unique, and you should choose the one that best suits your space and requirements. Depending on what you do for a living, your body shape and a number of different factors, you will require a slightly different setup. Carefully examine each option to make sure you land on the best setup for your job, and your own personal needs.
Best Posture For Working On Laptop
Promoting an ergonomic workstation setup cultivates neutral postures. It ensures bodily harmony with the neck aligned in sync with the spine--not leaning or thrusting forward. Smarter workspace design, such as that provided by Desky's range of adjustable sit-stand desks, can play a significant role in facilitating this.
Your back should be tranquil yet supported, with your shoulders unwavering, not hunched or rounded. For a deeper understanding, you could benefit from reading our guide on achieving the best posture when sitting at a desk.
Keep your elbows located near the body, and always curved at an angle, ranging from 90 to 120 degrees. Your wrists and hands should remain straight, neither curved nor bent.
How To Position Laptop
The position of your laptop is a critical aspect of maintaining your physical wellness while working. To work comfortably and efficiently on your laptop, you should raise the screen to eye level by using a laptop stand or a stack of books.
Use an external keyboard and mouse and sit in an ergonomic chair that allows you to adjust the height and armrests, such as Desky Pro + Ergonomic Chair.
Finally, take frequent breaks to stretch and move around. This will prevent muscle fatigue and stiffness and improve blood circulation.
{{ spec_pinnacle_executive_chair }}
Best Position For Laptop Screen For Neck
The secret to neck comfort in the digital workspace is one word: adjustment. Allow the height of your monitor to minimise prolonged neck flexion and extension.
Given that our natural sight falls roughly 15 degrees below eye level, it’s necessary to organize your laptop screen so that the peak viewing area is at or slightly below your eye level.
If you're using a monitor and a laptop at the same time, refer to our article, How Do I Arrange My Laptop and Monitor?
Essential Items for an Effective Laptop Screen and Monitor Setup
As a remote worker, it's important to consider the essentials for your work from home desk setup if you want to be as productive at home as you are in the office. Before we dive into the various WFH desk setup ideas, let’s explore the different components you will need. Simply placing your laptop on a spare desk or table might be tempting, but long term, this is far from a suitable work from home setup.
Getting your setup wrong could lead to health issues such as back pain or neck discomfort, especially if you lack an ergonomic chair or your desk is the wrong height. This might not seem like a big deal at first, but poor posture is one of the key drivers of workplace absenteeism and can eventually lead to long-term and debilitating issues.
In the short term though, the first thing it will hit is your productivity. So if you want to stay ache and pain free, and keep your stats up at the same time, investing some time, thought, and a little bit of money in your home workstation is a no brainer.
Keeping your workstation organised and efficiently arranged at the same time will boost this further, removing the need to get up endlessly to find devices or supplies, and allowing you to stay in your flow as much as possible. It is also important to consider the impact of lighting, to make sure your eyes don‘t tire and strain through the day, and to make sure you don’t experience screen glare. Sounds like a lot doesn’t it! Don’t worry, we’ll walk you through it all.
To ensure a productive and comfortable workspace, it's important to prioritise the following essential items when organising your desk with a laptop and monitor setup:
The Importance of an Ergonomic Chair

The cornerstone of any truly ergonomic setup, an ergonomic chair plays a fundamental role in preventing back pain, neck ache, and to help protect your arms, torso and legs from strain and pains too.
Maintaining the best position relative to your screen and keyboard is key to keeping your posture healthy when working. With your eyes level with the top of the monitor, your arms should be able to reach your keyboard when bent at a right angle, with your elbows tucked into your sides, and your hands just above the keys.
Achieving this balancing act is not easy, and requires a chair which not only provides support to the key areas of your body, but allows for a range of adjustments to allow you to find your best position. As we are all different, it is important to look for a chair with the widest range of adjustments, to allow you to find your optimum position.
A good ergonomic chair can improve your health in other ways besides your posture, as important as that is. One of the key advantages of an ergonomic office chair is its ability to promote proper blood circulation while you are seated and working. By reducing the load on your legs, the arteries are allowed to do their job, and by keeping your legs free to move you can boost this effect further. This reduces the chances of you suffering leg cramps, dead legs and stiffness during the day.
If you’re buying an ergonomic chair for the first time (as many are), it can be a little daunting: but the key thing to think about is the range of adjustments, as this will give you a higher likelihood of getting it right. So long as you have that and good lumbar support, you’re set.
{{ spec_elite_chair }}
Why Is A Good Desk Setup So Important?
We can’t overstate the importance of a good desk to your set up. It might seem relatively unimportant - so long as it’s level and it stands up, who cares, right? - but the wrong desk can have a seriously negative impact on your work, and your wellbeing. The right desk, however, will allow you flexibility, and allow you to optimise your position.
That’s why one of the most popular options is the adjustable standing desk. With an adjustable standing desk, you have the flexibility to alternate between sitting and standing while you work, and can set your desk to the perfect height in either setting.
If you have never experienced working while standing, you may wonder how it can benefit your laptop or desktop setup. The truth is that incorporating standing intervals into your work routine helps improve blood circulation throughout your legs and body, which is incredibly beneficial during long work hours.
By changing your position regularly, you can prevent numbness, cramps, and discomfort, but more importantly, keep your blood flowing and your body active. This in turn can help lower blood pressure, boost blood circulation, and help offset the negative effects of our more sedentary lifestyles.
Designing Office With A Standing Desk
To ensure your standing desk complements your office space, you should take into account desk size, positioning, and ergonomics. First of all, you need a desk that features ample workspace. This allows you to spread out all necessary office peripherals, making your desk functional and visually appealing at the same time.
Consider your electronics as well. If you work on a laptop, adjust it on the desk in a way that you don’t have to slouch or lean in to see the screen. Consider using a monitor or a docking station, offering an optimal view without strain. Including a separate keyboard and mouse also provides improved posture during work.
Enhancing a Standing Desk’s Functionality
Tidiness plays an important role in making your standing desk better. Regularly clear off unnecessary items on the desk to maintain a clean workspace. Pair your standing desk with beneficial additions, such as an adjustable keyboard tray or a monitor arm.
These additions provide the flexibility to customize your workspace, making it simultaneously more comfortable and aesthetically pleasing. Ergonomic accessories can tie the visual look together while also improving physical comfort.
Shine a Light: Illuminating Your Workspace

Just as important as selecting a good desk and chair for your laptop workstation setup, proper lighting is the third piece in the puzzle. Bad lighting can lead to eye strain, tiredness and fatigue, which will hit your productivity hard and lead to headaches and worse in the long run.
Investing in an LED desk lamp is an excellent way to ensure your workstation is well-lit. These lamps offer adjustable positions and a range of subtle lighting settings, allowing you to focus the light on specific areas as needed, or simply divert away for a softer ambience to help you focus on the screen.
And of course, during the day time you should never underestimate the importance of natural light. Finding a spot where you can enjoy the sun's rays without suffering glare from your screen can be challenging though, which is why anti glare screen covers can be a great option in some circumstances.
{{ spec_zone_monitor_light }}
Are Multiple Monitors Worth It?
If you already own a laptop, investing in one or more additional monitors is a fantastic idea. While it may require a financial investment, the long-term benefits are more than worthwhile. For home offices with two desks or a two person office, having multiple monitors ensures seamless collaboration and efficiency. No more wasting time toggling between different documents or websites—each item can be open on its own screen, helping you stay in your workflow, so no more cursing under your breath as you search for that lost tab.
Working solely with a laptop screen can be challenging, especially when you frequently switch between documents or need to monitor multiple tabs. Not to mention trying to present in meetings. That’s why so many of us opt for multiple screens, and there’s no reason to limit yourself when using your laptop - adding a pair of monitors will bring your setup to full office standard, and give you even more of the benefits we’ve outlined above.
Finding The Best Position For Your Monitors
It is important to remember that when using multiple monitors, each one needs to be properly positioned with ergonomics in mind. You want the top of your monitor to be roughly level with the eye, or perhaps with your eye-line landing just below the top of the screen. You also need to find a position which effectively minimises glare at the same time, meaning you may need to somewhat tilt or angle the screen and adjust your desk or body accordingly to align correctly.
They should be close enough that you can easily scan between the two, and you should be distanced far enough away that you don’t need to move your head to see both screens. But of course, all of this must be balanced with the position of your hands on the keyboard too.
Getting Your Keyboard Placement Right
Understandably, in many laptops with monitor setup ideas, the correct positioning of the keyboard is overlooked. However, it is just as important as adjusting other elements of your workstation. We recommend using an external keyboard if possible, allowing you to utilise a laptop riser to best position your screen and make the most of your available space.
{{ spec_laptop_riser }}
When placing the keyboard, it should be directly in front of your body, ensuring that your shoulders are relaxed, your hands are straight, and your elbows are at a right angle to your body, with your elbows tucked into your sides. Where exactly is best, just like with the position of your screen/s, will depend on your body shape.
Is it ergonomic to have a keyboard on a lap?
Utilizing a laptop on your thighs is ergonomic under certain conditions. Uphold an upright posture. Let your arms rest comfortably on the sides with your elbows bending at 90-degree angles and keeping your wrists straight.
Adjust the screen to prevent downward strain on your neck. These adjustments can assist in maintaining a healthy posture.
Professional Home Office Workspace
The best setup for your home office will depend on the type of work you do and, perhaps even more, on the amount of space you have available. If you’re planning to build your own PC, or if you're wondering how long does it take to build a PC, your workspace needs may differ significantly. For those with a small space, a compact gaming table and chair could be the perfect solution, while those with a dedicated office space have more flexibility to customize their setup.

If you work with drawings you will need a set up which incorporates a drafting table, for example. And if your work requires you to use multiple monitors, you will need to factor this into your thinking. You will know best how much desk space you require, and how much of the day you are likely to spend seated or standing.
What is true for all professions, though is that a set up which keeps you free from pain and injuries is crucial. That means you should choose ergonomic, adjustable chairs, and ideally a desk which allows you to change position and keep active during the workday. Additionally, if your work involves spending extended periods on tasks that require high surfaces, considering the right seating becomes essential, specifically drafting chairs.
How Can I Make My Standing Desk More Comfortable?
If you are one of those people who have bad posture while working at an office, then switching between sitting and standing may ensure that you are more conscious of your posture.
As you switch positions throughout the day, you may consider doing some light exercises at your desk during your standing time (not more than half an hour to start with) and provide your back and other muscles with some stretching and strengthening.
Doing some light exercises while working will also help you be more conscious of good posture while standing at a new standing desk. Our Desky Ball Anti Fatigue Mat is a great way to exercise your feet muscles while at work - plus, it's popular with pets!
Wear Supportive Shoes
If you are not comfortable maintaining a good posture while sitting at the standing desk, then make sure that you wear supportive shoes when working. This will help support your feet and keep them firmly planted on the floor while working. Supportive shoes will also ensure that you do not get tired easily while working and can help you stand comfortably for longer periods.
Keyboard Trays
One of the best ways of ensuring you find the best and most ergonomic position when working at your laptop or PC is to mount your external keyboard on a keyboard tray, which can be fitted underneath your desk.
Benefits of Keyboard Trays
Primarily, keyboard trays can rectify arm, wrist, and hand discomfort caused by keyboards placed too high or low. This often results when working at a one-size-fits-all desk, neglecting individual height differences. Regardless of your height, employing a keyboard tray transforms any old desk into a flexible workstation, catering to your unique needs.
{{ spec_keyboard_tray }}
How To Use Keyboard Tray
Proper usage of a keyboard tray can enhance your comfort, productivity, and overall ergonomic experience. Here's how:
- Adjust the tray to align your keyboard and mouse at elbow height.
- Ensure that your wrists retain a neutral position while typing or using the mouse.
- Your forearm and upper arm should form approximately a 90-degree angle when typing.
- Make sure that your feet are flat on the floor, with your knees also forming around a 90-degree angle.
What To Look For In A Keyboard Tray
Shopping for a keyboard tray involves considering several key components:
- Size and Fit: Ensure the tray size complements your desk and has adequate space for your keyboard and mouse.
- Depth Adjustment: A depth-adjustable tray allows for positioning that best fits your physical comfort and desk setup.
- Material: Durable, high-quality materials ensure longevity and sustained support over time.
- Lip or Wrist Rest: Models with a raised lip or wrist rest can provide additional comfort, promoting ergonomic typing postures.
Adding Keyboard Tray To Desk
While you might believe that incorporating a keyboard tray entails substantial hardware modifications, that's not always true. Some keyboard trays frequently involve drilling into the desk surface for mounting, making them incompatible with glass-top desks.
However, there are innovative keyboard trays designed specifically for modern desks, which circumvent the need for drilling, ensuring easy attachment and minimal hassle.
If you have a desk drawer, you can also transform it to be a keyboard tray with this DIY method.
Cable Management
There are various cable management options available, allowing you to keep cables out of your way and saving you from accident and trip hazards. Especially important if you plan to incorporate multiple monitors into your setup.
{{ spec_magnetic_cable_mgt }}
Desk Mats
Desk mats can help keep your laptop or keyboard steady, protect your desk, and help you track with your mouse.
Purpose Of A Desk Pad
Desk pads serve a variety of purposes beyond just improving workspace aesthetics. They provide a protective layer for your desk against the rigours of everyday usage.
They keep your table free from scratches caused by placing items such as pens, laptops, or coffee mugs. Simultaneously, a desk pad can also function as a novel mousepad, offering your mouse a smoother, more controllable surface than a bare table.
Can You Write on a Desk Pad?
Yes, you can write on a desk pad. A desk pad is a mat that covers the surface of your desk and provides a smooth and uniform surface for writing or typing. Desk pads can also protect your desk from scratches, spills, and ink stains.
Best Desk Pad Material
Desk pads come in an array of materials to cater to diverse work needs and personal preferences. Some of the popular choices include:
- Genuine leather
- Vegan leather
- Plastic
- Felt
- Cork
- Polyester
- Microfiber
Each material holds its own unique advantages, making the selection of a desk pad ultimately a matter of subjective choice.
Are Leather Desk Pads Good?
Leather desk pads significantly increase the longevity of your work surface. These sturdy, stylish accessories shield your desk from the daily rigours, ensuring laptops, keyboards, or pen etchings don't mar its aesthetic.
Many premium leather desk pads sport a slim profile that doubles as a perfect substitute for a blotter, facilitating seamlessly smooth writing. In essence, leather desk pads act as vital guardians of your worktop.
Benefits of Leather Desk Accessories:
- Elevates workspace aesthetics.
- Offers unmatched durability and resilience.
- Exudes sophistication and elegance.
- Provides versatile use and functionality.
Foot Rests
Often overlooked, a foot rest can help to keep the strain off your legs and lower back. This will help prevent lower back pain, and importantly keep you comfortable throughout the workday.
Identifying the Appropriate Footrest for Sitting Posture
Optimal sitting posture isn't only about an ergonomically designed chair and desk. Your feet also play a key role. It's essential to choose an office footrest that caters to your specific needs and provides good support.
Such a footrest should offer an angle adjustment between 30-45 degrees or adjust around 10-15cm in height measured from the back and get narrower towards the front for relaxed foot placement.
Moreover, it should be sufficiently wide, roughly between 38-61 cm, to accommodate the natural distance between your feet when you sit comfortably.
{{ spec_classic_foot_rest }}
Impact of Footrests on Back Health
Sitting for extended hours, especially in unsuitable chairs, can take a toll on your back. However, by incorporating a footrest into your workstation setup, you can alleviate some of these issues.
Footrests contribute to better back health by relieving pressure on your lower back and minimizing strain on your knees and ankles. Not only that, but footrests also facilitate improved circulation in your legs, warding off discomfort and fatigue associated with prolonged sitting.
Furthermore, the stable surface of a footrest promotes proper posture and alignment, key elements of overall back wellness
Enhancing Your Workstation with Dual Screens
There’s no doubt that doubling up on monitors can give you productivity a boost. More virtual rooms means less tabs, better visibility, and increased sensitivity of control over your applications. This makes locating files quick and efficient, and allows you to multitask with ease.
Multi screen setups allow you to keep working while you’re in meetings, and juggle various tasks without the need to constantly minimise and maximise tabs. So long as you can find the space, there’s really no good reason not to.
Exploring Different Dual-Screen Configurations
There are two main types of dual-screen setups: one involves connecting two separate monitors to your computer, the other using a laptop in conjunction with an external monitor. If you’re only going to be WFH on the odd occasion, or you’re limited for space, hooking up one additional monitor can still give you a real boost in terms of usability.
But for the best you can get, you really can’t beat two extra monitors, and for those with the budget and available desk real estate, this is the way to maximise your home setup.
Choosing the Right Cables and Adapters
Establishing a secure and efficient connection between the two screens is important for seamless file transmission, data sharing, and overall connectivity. Using the appropriate cables and adapters ensures a smooth dual-screen experience, making your home office setup really feel like a single, unified workspace. Identify the HDMI or DVI port on your laptop, depending on the model, and select the corresponding cable. For slimmer laptops that lack HDMI ports, adapters serve as a bridge between the devices. Ensure compatibility by checking the supported resolutions and refresh rates of your cables and adapters.
Necessity Of HDMI Compatibility For Using Laptop As Monitor
Without HDMI input connection, you're unable to use your laptop as a direct HDMI monitor. Why? Laptops are typically constructed to emit video signals but are not necessarily equipped to receive them. Therefore, if your laptop doesn't have an HDMI input connection, its usage as an HDMI monitor becomes impossible
Adjusting Your Monitor Screens
If both of your monitors are the same brand and model, you can typically skip this step, as Windows will automatically extend your desktop horizontally when both screens are connected. After aligning the stands of your monitors accurately, you can begin using them as a unified screen. This configuration eliminates the need for complex screen-switching procedures.
Designating the Primary and Secondary Screens
When utilising two screens, it is necessary to designate one as the primary screen and the other as the secondary screen. To do this, access the settings and right-click on your desktop. From the options presented, select "Display." A dialog box will appear, displaying numbered boxes representing your screens. Choose the screen you want as your main display, while the remaining screen will function as the secondary display.
Setting Your Second Monitor to Operate Independently
There could be situations when you may want your dual monitors to function independently. To set this up, navigate to your computer's display settings by right-clicking on your desktop. Your added monitors should appear as labeled boxes. You will be able to adjust the settings for each screen individually by clicking on the respective numbered box and making the requisite changes.
Setting the Monitor Resolution
Configuring the monitor resolution is an essential step when using dual screens. You can easily adjust the screen resolution for both monitors simultaneously. Right-click on your desktop and select "Display." The available screen connections will be shown as numbered boxes in blue. Each box corresponds to a specific monitor, identified by numbers such as 1, 2, or 3.
Select the monitor you wish to modify and click on "Advanced display settings" located at the bottom of the dialog box. From there, choose your desired resolution by selecting the appropriate option from the "Resolution" drop-down menu. To apply the changes, click on "Apply."
How Do I Connect a Monitor to a Laptop on Windows?

As we covered above, connecting a monitor to your laptop on Windows is a straightforward process. Simply plug in the second monitor, and your laptop will automatically recognize it, and you can proceed with configuring the screen. The specific configuration steps may vary depending on the operating system your computer is using however, so you’re on your own there.
Mastering Keyboard Shortcuts
Having multiple screens is most beneficial when you can efficiently manage shortcuts and key features. It is generally a good idea to familiarise yourself with the various shortcuts available to navigate your multi-screen setup. Once you get the hang of it, you can assign specific keys for shortcuts or allocate each screen for different tasks, so you can switch between tasks, views and configurations with the press of a few buttons.
Choosing Display Modes
When setting up a laptop and monitor on Windows, you have the option to choose from four different display modes: PC screen, Duplicate, Second Screen, and Extended. Each mode offers a different type of screen action. For a dual work setup, the Extended mode is most suitable. This mode allows you to extend your programs or work across two screens, providing a larger workspace.
Utilising Old Laptop As Auxiliary Monitor
Steps to Connect Old Laptop as Second Monitor
Involving your dated laptop as a twin screen under Windows 10 can be achieved through the following steps:
- Navigate to the Start menu.
- Progress to 'Settings'.
- Select the 'System' option.
- Click on 'Projecting to this PC'.
- Now, on your desktop (the primary device), press 'Windows+P' and hit 'Connect to a wireless display link' hosted at the bottom.
5 Laptop And Monitor Setup Ideas
To help you decide, here’s 5 different setup ideas for inspiration:
- Modern. For a modern laptop and monitor setup, you need to balance efficiency and style. Follow all of the guidance as for classic below, but this time lighting plays an outsized role, so think of lamps and coloured LED lights for burning the midnight oil. Place them along the edges of your desk or even on the ceiling, ensuring adequate additional lighting sources for the desired illumination.Two monitors could be paired with a laptop on a riser, and cable management utilised to keep a clean, sleek look.
- Classic. A foolproof choice, the classic setup is the easiest, and the most familiar, and many would argue that there’s a good reason for it. It offers simplicity and practicality, making it ideal for those who are perhaps not particularly interested in how it looks, but just want a functional workspace. A static, but high quality desk can be paired with a good, ergonomic chair easily, and the laptop placed on the desk, with a monitor behind. If possible, position your desk and chair at an angle that best utilises either the natural light, or the lighting of the space, and you’re away.
- The Space-saver. To make the most of the room you have available, monitor arms can be pulled into action to give you reach, and help you make the most of limited space. Pedestal desks can also be used as a temporary support for your laptop and monitor, with the advantage that they can be packed away, or utilised as a piece of furniture when not in use.
- Corner Desk. Corner desks have two major advantages: they maximise space in the room they’re placed in, while providing ample room for you to work. A corner desk set up is ideal for those who work with paper documents, or draw or draft as part of their work - or just people who need a lot of room to spread out in.
- The Big Shot. For the WFH high flyer, this is the ultimate in laptop multi screen action. Multiple monitors and arms paired with a riser, keyboard tray and full desk mat, this set up screams success. Of course, only the best ergonomic chair would do for this set up, and high maps and subtle LEDs top this off. This is as good as WFH gets.
So there it is. Connecting a monitor to your laptop can greatly enhance your work-from-home experience, and while it may seem daunting at first, the process is actually quite simple. Setting up the second screen itself is usually automatic, with your computer recognizing the additional device. For MacBook users, connecting a monitor is similar to connecting a monitor to a laptop, with options to extend the view or duplicate the laptop screen.
There is no one-size-fits-all solution when it comes to setting up a monitor with your laptop - but we hope we’ve shown you that no matter what budget you’re on, how much space you have, or how demanding you are of your set up, there is an option for you.
Different configurations work for different people, so you’ll need to find your own way - but with so many options and accessories available, now the WFH revolution is under way, you’re sure to find an option that suits you.
In the end, finding the best laptop and monitor setup is as simple as finding the right ergonomic chair, a good desk, and setting up proper lighting - and beyond this, you have the option of multiple monitors and multiple accessories. Taking the time to create a comfortable, tailored workspace will not only help boost productivity, but also contribute to your overall happiness and well-being. So go ahead, connect that monitor, and enjoy the benefits of a more spacious virtual work environment!
Frequently Asked Questions
Why Do Modern Desks Not Have Keyboard Trays Anymore?
Several modern desks omit keyboard trays. Two significant reasons spearhead this trend: Firstly, most contemporary desks have incorporated designs that can support ergonomically friendly keyboard and mouse placements. This makes a separate tray seem superfluous.
Secondly, a handful of studies contend that keyboard trays might not consistently encourage optimal ergonomic typing positions, as they can impede leg movements. And, on occasion, lead to awkward wrist postures.
Can I Repurpose My Laptop As Just A Monitor?
Yes, thanks to Windows 10 and Windows 11's Miracast support, you can project your desktop across the internet. If you have an idle laptop, this feature allows you to reuse it as an alternative display, converting functionality efficiently and conveniently.
What is the Best Desk Setup For Productivity?
Keep Commonly Used Items Close
Your keyboard and mouse, planner and office supplies should always be within reaching distance. What's most important is to give each of them their proper place so you're never digging through a pile of papers or knocking over coffee mugs in search of something. When everything is in its proper place, you'll naturally fall into a flow that makes you more productive.
Store Everything You Don't Need to Work Somewhere Else
Personalisation is nice, but if your standing desk is constantly cluttered with things you don't need, it can become a huge source of stress and distraction. You need a clearly defined system that stops a disorganised desk in its tracks; no more mail, plates, cups or anything else that gets in the way of the best desk setup for productivity.
Limit Your Personal Items
We've talked about personalisation as a benefit to desk organisation, but make sure you are conscious about the pieces you choose. This is a place of work, not a playroom, so avoid filling your desk or office with so many trinkets that it becomes cluttered and distracting. Consider your identity at work. What makes you feel the most confident and inspired? These are what you want around you. The best desk setups are clean, open and have a few personal items that lift your spirits without drawing your attention away from work.