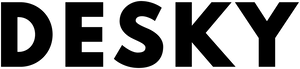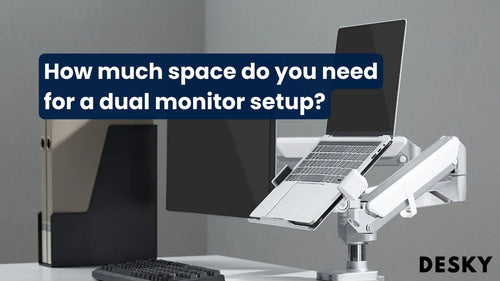FAQ
How do you ergonomically sit at a desk with two monitors?
Hayden AdamsFrom improving productivity to managing design projects or maintaining financial data, dual monitors increase efficiency. However, does your setup ensure your comfort and prevent ergonomic repercussions amidst this technological edge?
Embrace sound ergonomic practices that warrant productivity, comfort, and health with a standing desk you'll love all at the same time.
Four Steps in Computer Ergonomics
Depending on your workstation and daily tasks, different ergonomic steps may apply. Here are four essential methods to create an ergonomic computer environment:
- Monitor Position: Place the monitor at eye level and distance it about an arm's length away. This prevents straining of the eyes and neck as you sit at your computer.
- Keyboard Placement: The keyboard should be positioned directly in front of you. Your elbows should form an angle of about 90 degrees when typing to reduce wrist strain.
- Office Chair Adjustment: Your chair should support your back. Your feet should touch the floor, and knees should be at a 90-degree angle. An ergonomic seat, like those from Desky, can make a significant difference in your comfort.
- Taking Breaks: Regular short breaks ease mental strain and prevent muscle fatigue. It's recommended to take a brief pause every 30 minutes.
{{ spec_keyboard_tray }}
Six Essential Computer Ergonomic Guidelines
Though computer ergonomics can widely vary, there are six core guidelines to note. These include:
- Neutral Body Posture: Maintain a posture that aligns your joints naturally.
- Comfortable Lighting: Ensure sufficient light without glare on your computer screen.
- Appropriate Work Surface: Your desk height should enable neutral hand, wrist, and forearm positions.
- Regular Movement: Avoid staying in one position for long periods. Stretch or move around regularly.
- Mindful Positioning of Tools: Frequently used items should be within easy reach.
- Ergonomic Mouse and Keyboard: These can significantly reduce hand and wrist discomfort.
Optimal Monitor Height
An ergonomic workplace relies heavily on proper screen positioning at eye level. Below, we will discuss the best position for your monitor and the risks associated with incorrect placement.
Proper Monitor Height While Sitting
What's desirable for the monitor positioning when sitting? Aiming to align the top of the screen at eye level is a good benchmark. The placement depends on both your chair and desk height.
Typically, from your seated position, the monitor should be about an arm's length away. This posture will ensure that you maintain a good distance from your screen, whether you are sitting or standing.
Optimal Viewing Distance for a 27 Inch Monitor
Shifts in focus to larger monitors such as 27 inches require modifying the viewing distance. For such displays, it's preferable to sit between 1 and 1.2 meters away.
Meanwhile, for those interested in even larger monitors, say for gaming purposes, a 32-inch screen is best viewed from roughly 1.5 meters away. The selection of the viewing distance is dependent on the screen size and the tasks that are being performed.
Monitor Settings: An Overlooked Aspect
Beyond physical arrangement, optimizing your monitor settings for brightness, contrast, and text size can significantly enhance your work experience.
{{ spec_humanscale_liberty_chair }}
Is it Better to Position Your Monitor Higher / Lower?
Interestingly, having your monitor height adjusted for optimal position is best for your overall comfort and productivity. That optimal position is most often where the top of the monitor is aligned just below your eye level.
This placement allows your gaze to be slightly downward when viewing the screen's center. It is recommended for the monitor to be situated at least 50cm, or about arm’s length, away from you. If you are using a larger screen, increase the viewing distance accordingly.
Risks of Positioning Your Monitor Too High
It's crucial to note the potential health risks of having your monitor placed too high. A misplaced monitor can cause discomfort over time and can contribute to musculoskeletal issues in the shoulder and neck area. This discomfort occurs since looking upward for extended periods strains these areas.
Common Monitor Positioning Mistakes
Here are some common monitor positioning mistakes:
- Placing the monitor too high or too low
- Sitting too close or too far away from the screen
- Not adjusting the monitor height when switching between sitting and standing
How To Arrange Your Desk with Multiple Monitors
Strategically placing your monitors can significantly impact your work output. Below, we'll discuss how to set up different configurations: two monitors, a laptop and a monitor, and, finally, three monitor displays.
Dual Monitors
For two displays, position the monitors adjacent to each other, angled towards you, to create a concave display. This configuration is optimal when you intend to utilise both monitors equally.
Ideally, each screen should angle towards you by about 10 to 20 degrees. This range often proves comfortable and eye-friendly.
However, if one screen is predominantly in use, the ideal setup is to situate your primary screen directly in front of your workspace, with the secondary screen positioned at an angle, to your right or left. A careful adjustment based on usage patterns will certainly improve user comfort and productivity.
Preventing Discomfort
To circumvent aches and pains during use, make the most-used monitor your primary one, placed straight ahead. Your secondary monitor should then be to one side, forming half of a semi-circle. This setup aligns with your natural field of vision, balancing comfort with efficiency.
Monitors set at the wrong height or tilt can cause undesired health issues such as neck and back pain, or eye strain. Therefore, scrutinize these measures to retain or improve your back health.
Aligning Monitors with Natural Gaze
Integrate your natural gaze direction. For instance, if you're working at a corner standing desk, it's likely that your natural gaze is slightly to the right. Hence, positioning the secondary monitor to your right can streamline your workflow and provide comfort.
Additional Tips for Effective Setup
- Ensure both screens are at eye level to prevent neck strain.
- Adjust the brightness and contrast of both screens to match each other as closely as possible to reduce eye strain.
- Ensure the distance between the eyes and each screen is almost the same to maintain focusing comfort.
Laptop And Monitor

Comfort and productivity dovetail in the ergonomic positioning of your laptop and monitor. Eye-level positioning caters to your natural sight line, but anywhere up to 30 degrees below works. Factoring in that our sight tends to naturally align straight ahead and downward is vital.
You can also use a laptop stan and an external keyboard or mouse to achieve the ideal setup. This setup will prevent you from hunching over your laptop, reducing the risk of developing musculoskeletal disorders. Ensure that both screens are around the same height to promote a neutral head and neck posture.
Optimal distance
Aside from screen positioning, the distance from your eyes to the screen can also have a significant impact on your comfort. Your monitor or laptop screen should not be too close or too far away.
A good rule of thumb is to position the screen at arm's length, which can greatly reduce the risk of fatigue and ensure an adequate space for your home office desk.
{{ spec_pro_plus_chair }}
Best Layout for Laptop And Monitor
The arrangement depends largely on your comfort, workflow, and the nature of the tasks you are handling. A vertical alignment may be best for programming or browsing tasks. Alternatively, a side-by-side layout could suit multitasking or wide-screen activities.
For a reliable and ergonomic laptop stand that will support your posture and productivity, we recommend the Desky Adjustable Laptop Stand Riser. This versatile and durable device can fit any laptop size and height.
You can easily switch between different layouts and angles while enjoying the benefits of improved ventilation, cable management, and stability.
How To Split Screens Between Laptop And Monitor
On Windows 10, you can access Windows display options using the shortcut [Windows] + [P] to choose various options for using multiple screens. For example, use the “Duplicate” function to mirror what is on the main screen or laptop onto the second screen.
Three Monitor Display
Is it possible to have 3 monitors on one computer?
It's possible to run a three-monitor setup with the right hardware and software. However, just having multiple outputs doesn't guarantee this. Your PC's graphics hardware driver must also support multiple displays. So, the underline is that the right mix of hardware and software is crucial.
The best computer for a 3-monitor setup would typically have a powerful CPU, a capable GPU with multiple video outputs, and sufficient RAM to handle the demands of multiple displays. Here are some key points to consider:
- CPU Power: A strong processor is essential for managing the workload across multiple monitors.
- GPU Power: Look for a graphics card that supports multiple monitors with HDMI, DisplayPort, or VGA outputs.
- RAM Size: More RAM will help in multitasking across several screens.
- Drive Type and Capacity: SSDs offer faster data access speeds which can be beneficial when using multiple monitors.
Remember to also consider the type and resolution of monitors you plan to use, as this can influence the specifications you’ll need in a computer.
Requirements for a Three-Monitor Setup
- Hardware capable of supporting multiple screens.
- Graphics hardware driver that supports multiple displays.
Best Setup for 3 monitors
Putting two or three curved displays side-by-side can help you immerse completely in your workstation. This configuration offers smooth and seamless mouse transitions across screens, enhancing multi-tasking. However, be prepared for the space requirements of such a setup.
Ergonomic Layout For Two Monitors And Laptop
When arranging your two monitors with your laptop, begin by establishing one as your primary screen. The secondary monitor ideally tilts 30 degrees away from the primary one.
Slide your screens close, next to each other, and swivel in your seat to view either screen instead of twisting. When both monitors find equal use, center yourself between them.
Moreover, the central axis of your keyboard should stay within a foot of your primary monitor's core line. Keep your laptop at an optimal distance where you can comfortably read the text without straining.
Principles of ergonomic setup:
- Screen tops align with eye level
- Close, side-by-side monitor setup
- Swivel on chair; avoid twisting
- Center yourself between monitors for equal use
How To Display Different Things On Two Monitors and Laptop
Windows offers an “Extend” function where each screen displays independent content. This is accessible by the same shortcut [Windows] + [P], or by right-clicking on the desktop and selecting Display Settings.
{{ spec_dual_monitor_arm }}
How High Should Monitors Be For A Standing Desk?
The ideal height for your monitor when using a standing desk aligns with the tip of your middle finger to your elbow when your arm is extended, suggesting no less distance from the screen. With the top of the screen at eye level, your posture remains relaxed, requiring minimal neck tilt.
Maintain a slight upward tilt of the monitors between 10 and 20 degrees to achieve optimum comfort, helping you avoid straining your neck up or down. This offers maximum ergonomic benefit, maximizing the value of your standing desk.
Correct Height for a Standing Desk
When attempting to discover the ideal standing desk height, a range between 97 cm and 117cm typically serves well.
This range lets the average individual maintain a 90-degree angle at the elbows while partaking in common office activities such as typing on a keyboard or operating a mouse. Ensuring correct elbow alignment, coupled with the correct standing desk height, can drastically reduce strain.
Standing Desk Height for 170cm
For a person with a height of 170cm, your standing desk should be around 107 cm high for a comfortable standing workspace. Ensuring the monitor is at eye level and the elbows are at a 90-degree angle while performing tasks paves the way for an optimised ergonomic setup.
How To Sit Ergonomically With Dual Monitors
Having two monitors isn't about having two separate workspaces. It's about expanding your single workspace; thus, these screens should be adjacent to each other. It's essential that you're not twisting but gently swivelling in your seat when switching your gaze between screens.
An even monitor setup works best if both screens hold your attention equally. Additionally, slightly tilting the screens so that each screen's outer edge angles toward you (forming a slight V shape) can enhance visibility and reduce strain.
The ideal ergonomic posture is a balanced one, where your body's weight is evenly distributed. This position reduces stress on muscles and facilitates better circulation. While sitting, maintain an upright posture. Your back should rest against the chair’s backrest, without slumping or leaning forward excessively.
Legs should bend at a 90-degree angle, with feet resting flat, either on the floor or on a footrest. The optimal ergonomic position also involves keeping commonly used items within easy reach, thereby minimizing the need for over-stretching or twisting. This reduces strain on your body and enhances productivity.
How To Optimize Desk Space With Monitor
Monitors, traditionally, require a significant portion of desk real estate. However, introducing a monitor arm into your setup can be a game-changer.
Monitor arms, like those found in our Monitor Arms, Monitor Stands & Screen Mounts collection, allow for more flexible positioning, including the capability to arrange monitors in a single vertical layout. This results in monitors stacked one above the other, thus freeing up vital horizontal space.
Our comprehensive Guide on How to Choose The Best Adjustable Monitor Arm can also help you in this process. Understand why monitor arms are so important and how to select the best one to enhance posture.
Benefits Of Using Monitor Arms
- Improved Ergonomics: Allows you to position your monitor at the optimal height and angle, reducing neck and eye strain.
- Enhanced Productivity: Facilitates better posture and comfort, which can lead to increased focus and efficiency.
- Flexible Workspace: Easily adjust your monitor's position for various tasks, whether you're sitting or standing.
- Space Saving: Frees up desk space by elevating the monitor, providing more room for other essentials.
Conclusion
Ergonomics is the science of fitting workspaces to people, not people to workspaces. In a dual monitor setup, maintain a harmonious space by keeping screens adjacent, minimising neck movement and aligning monitors to your natural gaze.
Create an immersive, angled display and pay heed to heights and tilts. With thoughtful setup and mindful practices, you can defiantly defy discomfort and maintain a fluid workflow.